Onlineanmeldung verarbeiten
Wichtig: Beim Verarbeiten von Onlineanmeldungen ist immer wichtig, welches die "aktive Aktion" des jeweils angemeldeten RRCenter-Benutzers ist.
Wenn die aktive Aktion für die Onlineanmeldung aktiviert ist, sieht ein RRCenter-Benutzer nach der Anmeldung im RRCenter im Bereich Aktionen die noch unverarbeiteten Onlineanmeldungen im Bereich "Onlineanmeldungen". Es wird ein so genanntes Badge mit der Anzahl der offenen Onlineanmeldungen angezeigt.
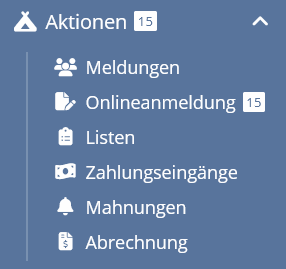
Wichtig: Die für den jeweiligen Benutzer sichtbaren Onlineanmeldungen sind abhängig von seinen jeweiligen Rechte. Wenn ein Aktionsteilnehmer sich über das Onlineanmeldungsformular beispielsweise im Team "Bären" im Pfadranger-Stamm von "RR999 Teststamm" anmeldet, dann wird diese Onlineanmeldung allen Usern angezeigt, die das Bären-Team sehen und bearbeiten dürfen, also bspw. dem Teamleiter, dem Stammwart der Pfadrangerstufe und dem Stammleiter von RR999.
Darüber hinaus sehen der Aktionsleiter und der Aktionswart alle unverarbeiteten Onlineanmeldungen, damit sie jederzeit eine Übersicht haben, wie viele Anmeldeungen noch "in Vorbereitung" liegen.
Hier ist also eine gewisse Absprache notwendig, wer diese Onlineanmeldungen weiterverarbeitet.
Unsere Empfehlung ist hierbei, dass derjenige Leiter die Onlineverarbeitung weiterverarbeitet, der die unterschriebenen Anmeldeübersicht erhält. Diese ist als "Schritt 1" notwendig, um weitergehen zu können.
Schritt 1 - Liste der Onlineanmeldungen
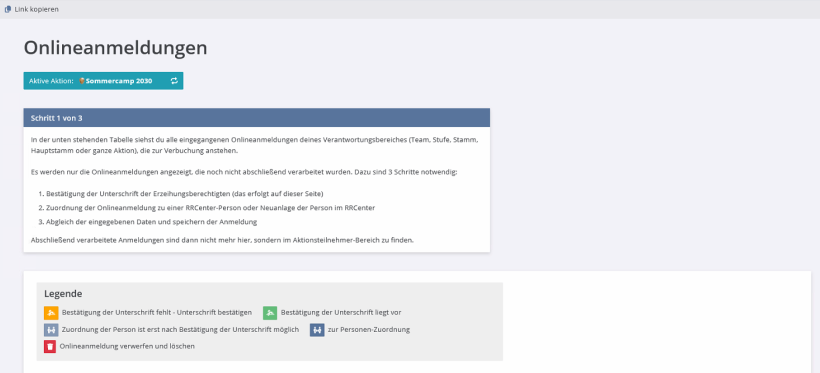
Im Schritt 1 werden in einer Liste die eingegangenen und noch nicht weiterverarbeiteten (also noch nicht bestätigten und zugeordneten) Anmeldungen angezeigt.

Bei jeder Onlineanmeldung (jede Zeile) gibt es drei Buttons am rechten Ende. Der rote Abfalleimer ist dazu da, die Anmeldung zu löschen - wenn ein Fehler passiert ist oder die Anmeldung zurückgezogen wurde oder versehentlich zweimal die gleiche Person eingetragen wurde.
Der Button in der Mitte ist für die Bestätigung der Unterschrift. Hier gibt es 2 Varianten:
- Der weiterverarbeitende Leiter kann, sobald ihm die unterschriebene Anmeldeübersicht vorliegt, bei der entsprechenden Person auf den orange markierten Button klicken und so die ihm vorliegende Unterschrift bestätigen.
- Auf der Anmeldeübersicht ist ein Barcode zu finden. Wenn der weiterverarbeitende Leiter diesen Barcode mit dem Smartphone scannt, dann muss er sich im RRCenter mit seinen Zugangsdaten anmelden. Anschließend wird sofort die Unterschrift als bestätigt gekennzeichnet und es kann zum 2. Schritt weitergehen.
Schritt 2 - Person zuordnen
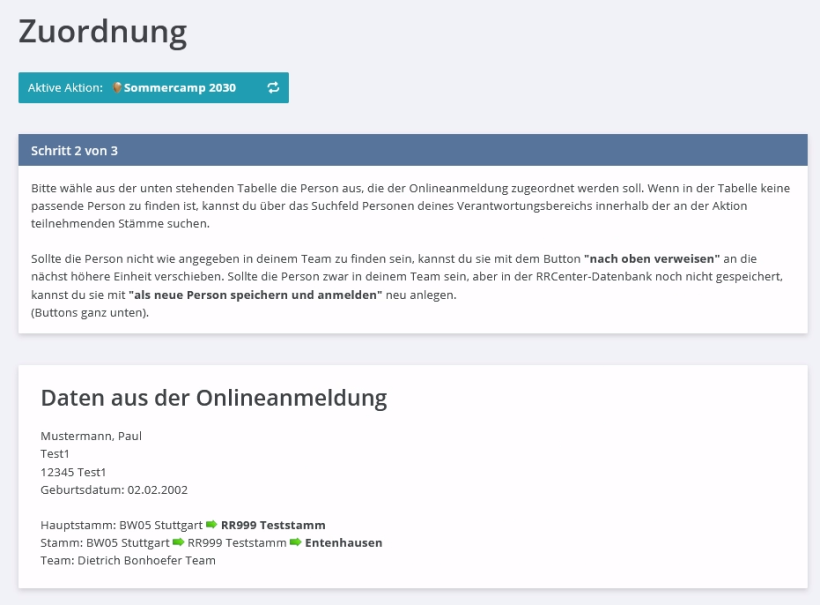
Die Daten, die ein Aktionsteilnehmer in der Onlineanmeldung eingegeben hat, müssen nun einer Person im RRCenter zugeordnet oder es muss ein neuer Personendatensatz gespeichert werden.
Im ersten Anlauf schaut daher das RRCenter, ob in dem Team, das bei der Onlineanmeldung angegeben wurde, eine Person mit dem eingegebenen Namen UND Geburtsdatum zu finden ist. Wenn das der Fall ist, wird diese Person automatisch in einer Tabelle angezeigt.
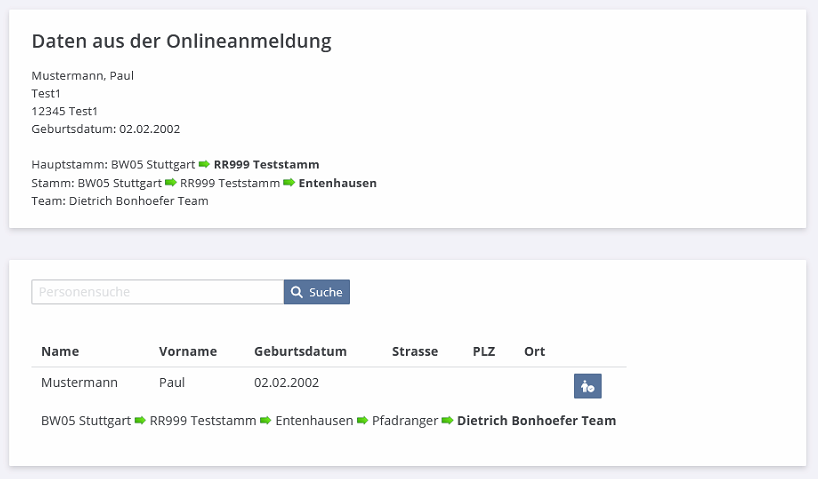
Wenn in dem Team keine passende Person gefunden werden kann, dann muss die richtige Person über die Suchfunktion ausgewählt werden. Dazu gibst du einfach in das Suchfeld den Nachnamen oder Vornamen und Nachnamen ein und klickst auf "Suche". Es werden dann die Treffer in der Liste angezeigt.
Bitte beachte, dass aus Datenschutzgründen in der Liste nur Personen angezeigt werden können, die in einer Organisationseinheit liegen, die du bearbeiten darfst - also abhängig von deinen Rechten im RRCenter.
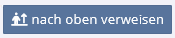
Wenn du der Meinung bist, dass die Person vielleicht ein falsches Team eingegeben hat und von einem RRCenter-Benutzer verarbeitet werden sollte, die mehr Rechte hat als du, dann kannst du diese Onlineanmeldung "nach oben verweisen". Sie verschwindet dann aus deiner Ansicht, bleibt aber in der Ansicht des übergeordneten Stufen-, Stamm- oder Hauptstammleiters sichtbar.

Wenn du der Meinung bist, dass die Person im RRCenter noch gar nicht existiert, dann kannst du die Person "als neue Person speichern und anmelden".

Wenn die Person aber direkt oder nach einer Suche in der Liste auftaucht, dann kannst du die Onlineanmeldung dieser Person über den Button zuweisen und so zum dritten und letzten Schritt wechseln.
Schritt 3 - Matching der Personendaten
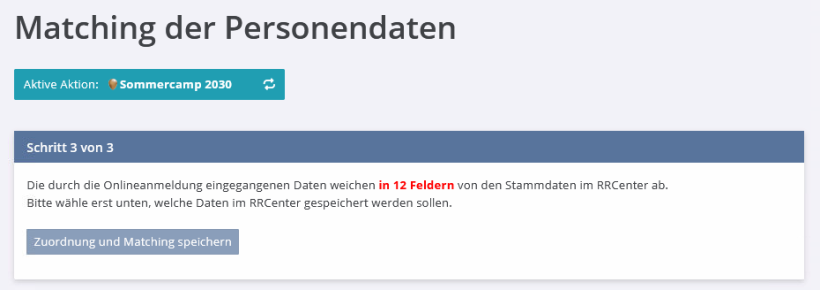
Wenn du im vorhergehenden Schritt eine bestehende Person ausgewählt hast, dann kann es sein, dass im RRCenter andere Daten gespeichert sind als die, die der oder die Anmeldende in das Onlineanmeldeformular eingegeben hat. Deine Aufgabe ist es an dieser Stelle nun noch zu entscheiden, welche Daten im RRCenter gespeichert sein sollen.
Zu diesem Zweck werden hier alle relevanten Felder angezeigt und die Daten der Onlineanmeldung (links bzw. in der mobilen Ansicht oben), die Daten aus dem RRCenter (rechts bzw. in der mobilen Ansicht unten) und die Daten, die übernommen und gespeichert werden sollen (in der Mitte) gegenübergestellt.
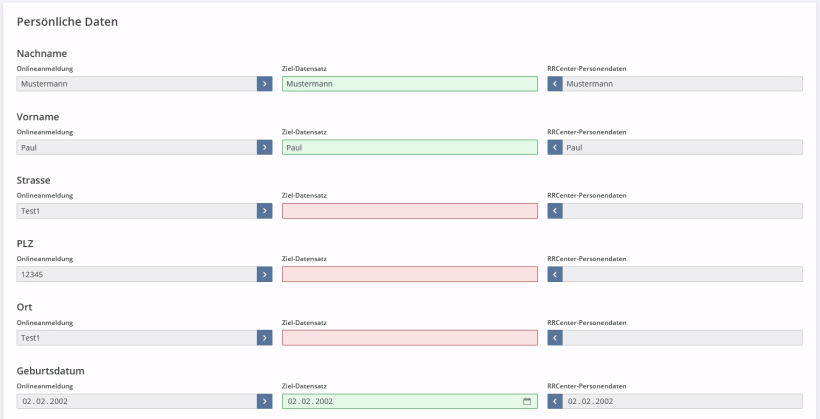
Felder, bei denen kein Konflikt - also kein Unterschied zwischen Onlineanmeldung und RRCenter-Datenbestand besteht, werden in grün angezeigt. Felder in rot dagegen unterscheiden sich und müssen von dir angepasst werden.
Du kannst den Inhalt des Onlineanmeldung-Feldes mit dem Pfeil nach rechts (bzw. in der mobilen Ansicht nach unten) in den Zieldatensatz übernehmen, oder analog dazu das Feld aus dem RRCenter-Datensatz mit einem Klick auf den Pfeil nach links (bzw. in der mobilen Ansicht nach oben). Du kannst auch das Feld des Zieldatensatzes manuell überschreiben, ergänzen, korrigieren. Sobald ein rotes Feld von dir bearbeitet wurde, wird es in schwarz angezeigt und signalisiert dir damit, dass es verändert und als gültig erkannt wurde.
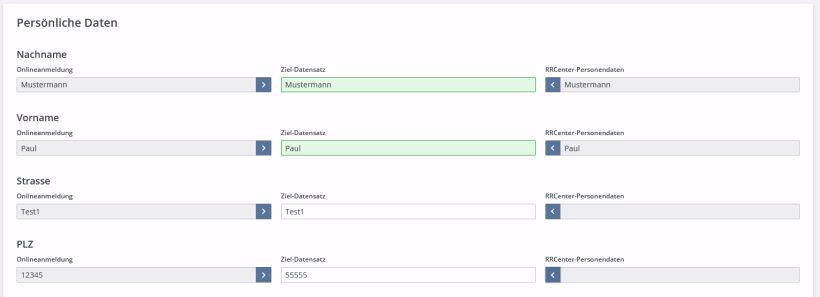
Erst wenn alle Konflikte bereinigt sind, kann die Anmeldung bestätigt und abgeschlossen werden.
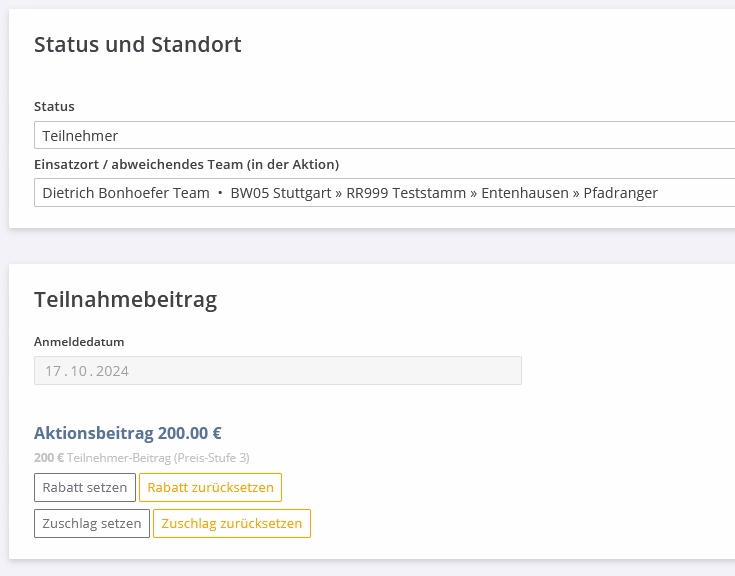
Ganz unten auf der Seite findest du noch Angaben zum "Status und Standort" und zum Teilnehmerbeitrag.
Der oder die Anmeldende kann in der Onlineanmeldung nur angeben ob, er oder sie Teilnehmer oder Leiter ist. Diese Angabe wird hier im Status dann angezeigt und kann von dir als Weiterverarbeiter noch korrigiert / überschrieben werden.
Ebenso das Team, in das die Onlineanmeldung eingetragen wurde. Hier kannst du ein anderes Team (aus den teilnehmenden Stämmen der Aktion) wählen oder im Falle eines Leiters oder freien Mitarbeiters auch einen anderen Einsatzort wählen.
Der "Grund"-Teilnehmerbeitrag wird ermittelt anhand des Eingangsdatums der Onlineanmeldung. Du hast an dieser Stelle dann noch die Möglichkeit einen Rabatt (z.B. bei Geschwisterkinden) oder auch einen Zuschlag (z.B. ein Stamm-Zuschlag) hinzuzufügen.
Wenn alle Konflikte bereinigt sind und die Daten von Status, Standort und Teilnahmebeitrag gesetzt sind, kann die Anmeldung gespeichert werden.
Sollte im Schritt 2 die Option gewählt worden sein, dass die Onlineanmeldung als "neue Person" gespeichert werden muss, dann gibt es in dieser Seite ein zusätzliches Feld:
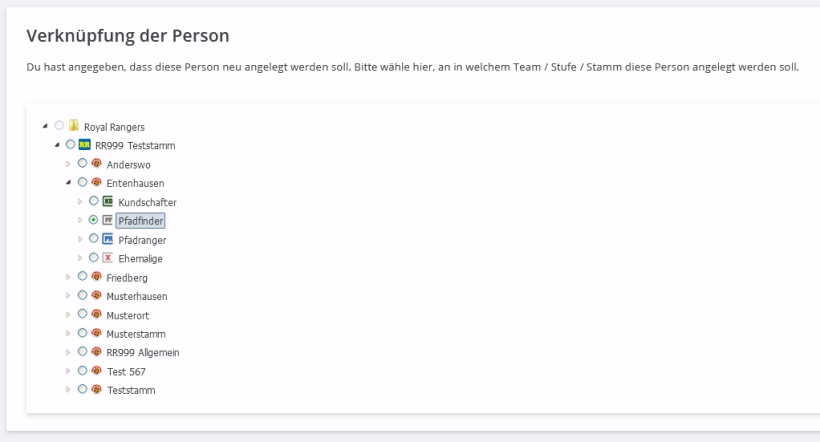
Hier musst du wählen, wo im RRCenter diese Person gespeichert werden soll.
Hinweis: Auf diese Weise angelegte Personen werden immer mit der Personenfunktion "Gast" angelegt.
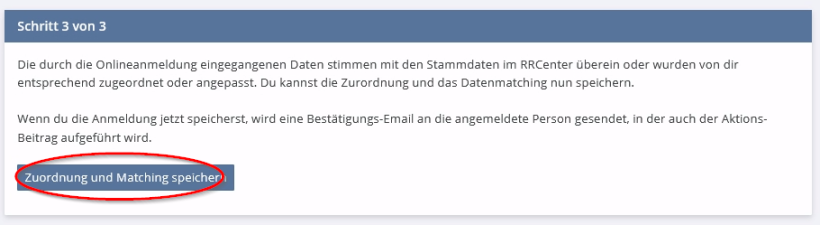
Abschließend musst du nur noch auf "Zuordnung und Matching speichern" klicken. Damit ist diese Onlineanmeldung abgeschlossen und die Person verbindlich angemeldet. Wenn in den Aktionseinstellungen aktiviert, wird wird zum Abschluss der Anmeldung eine Email an die angemeldete Person gesendet, in der auch der Aktionsbeitrag angegeben ist.
Fertig verarbeitete Onlineanmeldungen werden NICHT MEHR unter Onlineanmeldung angezeigt, sondern sind ab sofort unter den Aktionsteilnehmern im Aktionenbereich sichtbar.